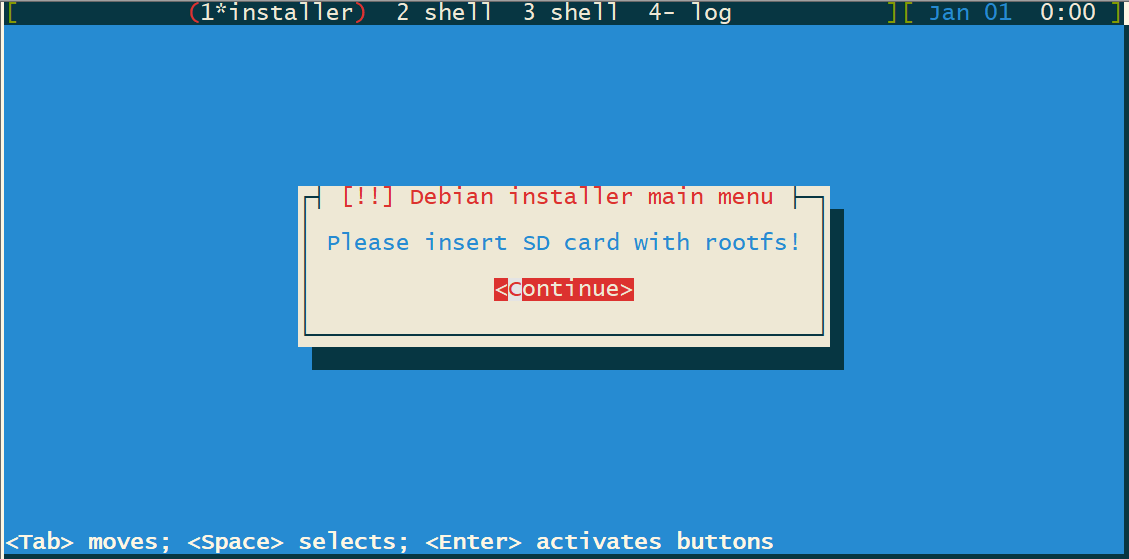开发板概况¶
TB-RK3588SD开发板是针对瑞芯微RK3588S芯片开发的集参考设计、芯片调试和测试、芯片验证一体的硬件开发板。用于展示瑞芯微RK3588S芯片强大的多媒体接口和丰富的外围接口,同时为开发者提供基于瑞芯微RK3588S芯片的硬件参考设计,使开发者不需修改或者只需要简单修改参考设计的模块电路,就可以完成产品的硬件开发。
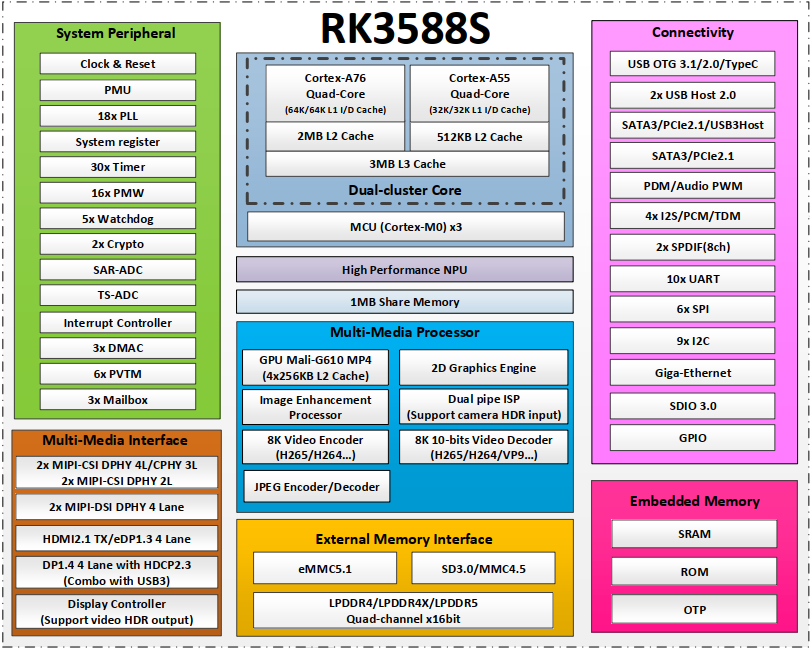
TB-RK3588SD布局紧凑,接口丰富,支持千兆网口,HDMI,MIPI-DSI,板载WIFI,USB3.0等接口,配备4GB/8GB LPDDR4X内存。主板尺寸仅89mm×57mm,40Pin GPIO完美兼容树莓派。可广泛应用于人工智能、云计算、边缘计算、虚拟/增强现实、游戏互动、网络直播,会议投屏等智能化升级的相关行业应用。


TB-RK3588SD默认套装¶
TB-RK3588SD默认套装包含了以下物品
TB-RK3588SD开发板 x 1
另外,在使用过程中,你可能需要以下配件:
显示设备
带 HDMI 接口的显示器或电视,及 HDMI 连接线
网络
100M/1000M 以太网线缆,及有线路由器
WiFi 路由器
输入设备
USB 无线/有线的鼠标/键盘
串口调试
杜邦线,作为串口调试连接线
USB转串口小板
串口调试¶
串口连接¶
使用杜邦线及USB转串口小板(需自备)连接TB-RK3588SD如下图位置,串口小板使用USB线接至电脑端。

说明:如果开发板配合电源板使用,使用micro USB线连接电源小板的的debug口(通常开发板上的调试口边上有标有类似DEBUG 或 UART TO USB的丝印)
Windows上串口调试¶
安装驱动¶
TB-RK3588SD上需接电源板,usb转串口芯片为CH340,如果操作系统提示安装驱动,请下载驱动程序或通过驱动精灵进行安装。
获取端口号¶
打开电脑设备管理器获取调试串口的端口号,如图1-1所示:
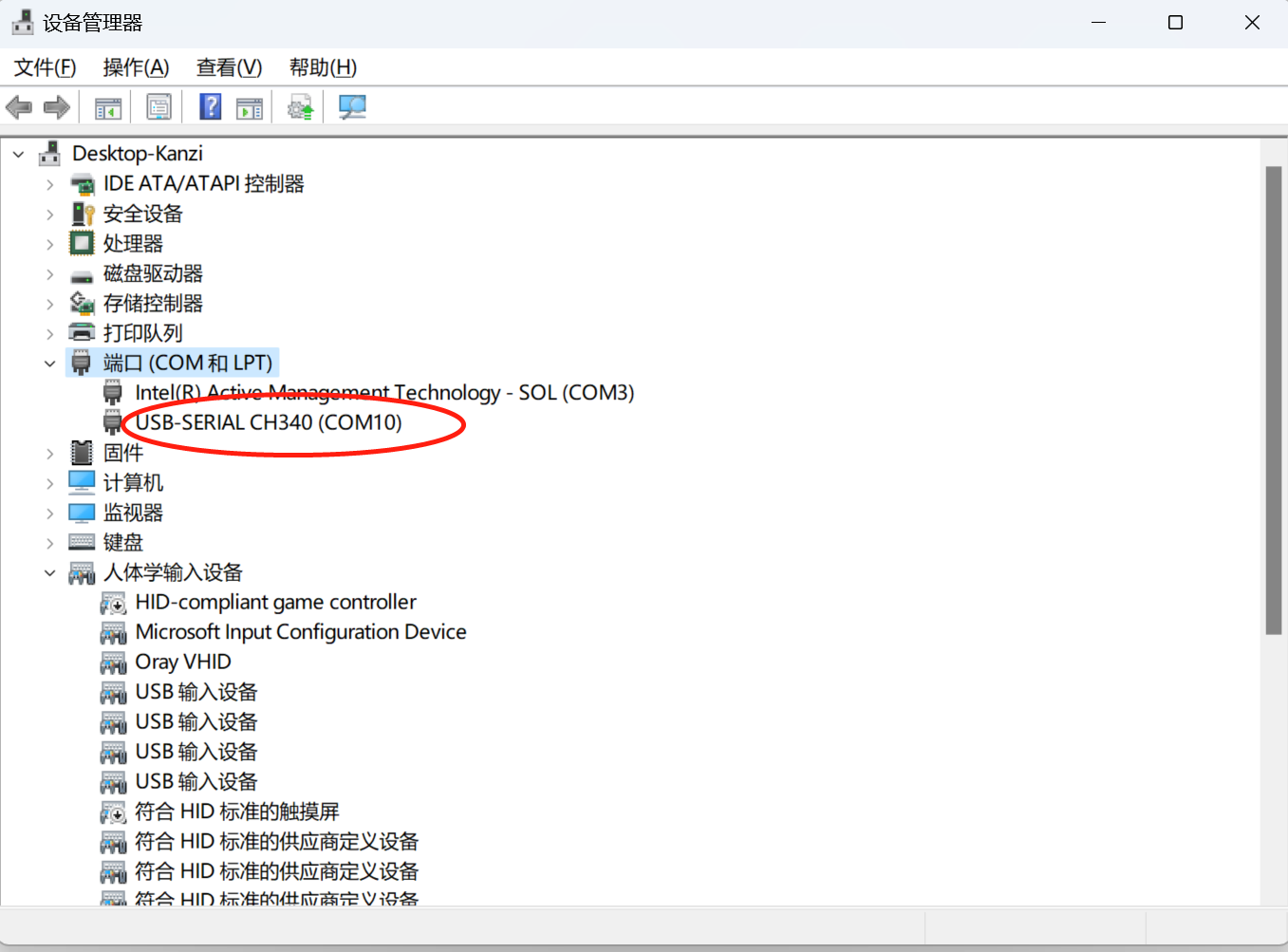
配置调试串口信息¶
打开串口工具SecureCRT(请自行网上搜索下载), 点击”快速连接”按钮,打开调试串口配置界面如图1-2和图1-3所示:
Port: 选择设备管理器显示的端口号
波特率: 1500000
禁止流控:不勾选RTS/CTS
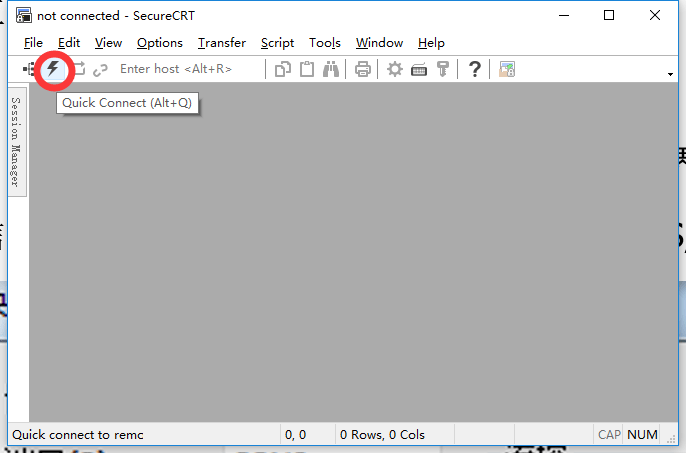
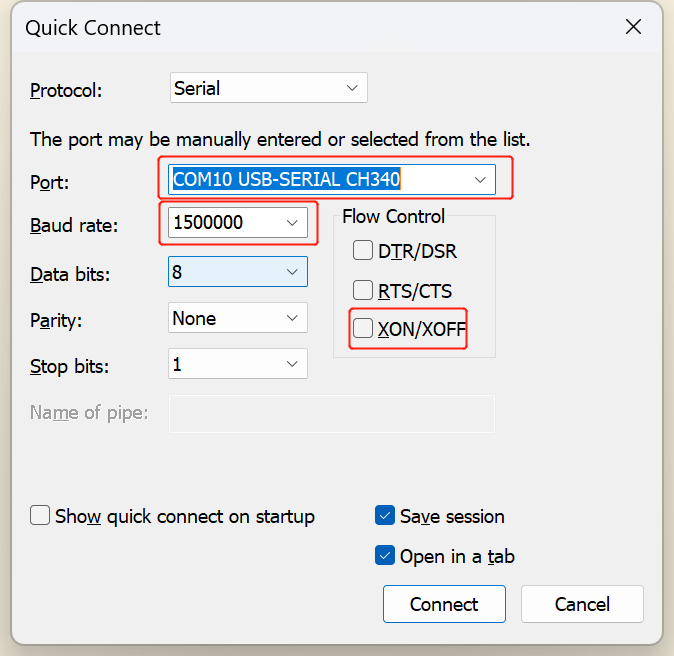
Linux主机调试¶
安装minicom¶
sudo apt -y install minicom
配置调试窗口信息¶
按如下步骤,配置保存串口信息:
提示
以下步骤执行一次即可!
在插入串口调试线后先获取设备节点,如果不是
ttyUSB0请对应修改minicom的配置值。$ls /dev/ttyUSB* /dev/ttyUSB0执行如下命令打开
minicomsudo minicom -s
进入串口设置界面:输入CTRL-A Z
+-------------------------------+ | Filenames and paths | | File transfer protocols | | Serial port setup | | Modem and dialing | | Screen and keyboard | | Save setup as dfl | | Save setup as | | Exit | +-------------------------------+
端口设置:选择
Serial port setup设置串口设备: 输入”A”,填入
/dev/ttyUSB0, 然后按回车确定禁止流控:输入“F”,按回车确定
设置波特率:输入“E”,再输入“A”直到显示
Current 1500000 8N1, 然后按回车确认配置完成后,界面显示
+--------------------------------------------------------+ | A - Serial Device : /dev/ttyUSB0 | | B - Lockfile Location : /var/lock | | C - Callin Program : | | D - Callout Porgram : | | E - Bps/Par/Bits : 1500000 8N1 | | F - Hardware Flow Control : No | | G - Software Flow Control : No | +--------------------------------------------------------+
退出端口设置:按回车
保存配置: 选择
Save setup as dfl退出设置:选择
Exit
运行minicom¶
sudo minicom
分区配置¶
TB-RK3588SD0正常启动Debian系统, 需要分别在SpiFlash及TF卡上烧写镜像。
SpiFlash分区信息,包括分区名,起始地址和分区大小(起始地址和分区大小的单位为block,每个block的大小为512字节)。TB-RK3588SD0加载part-fit分区表, 分区表信息如下:
| 配置项 | 描述 | 起始地址 | 分区大小 | 备注 |
|---|---|---|---|---|
| vnvm | vnvm分区 | 0x00000500 | 0x00000500 | 必选 |
| uboot | uboot分区 | 0x00000a00 | 0x00000800 | 必选 |
| boot | boot分区 | 0x00001200 | - | 所有剩余空间,必选 |
TF卡仅需格式化成一个ext4分区, 用于存放Rootfs文件系统。
提示
预装Rootfs文件系统的TF卡不支持热插拔,请下电后插TF卡上电进系统!
烧写固件¶
TB-RK3588SD 出厂默认只烧写SpiFlash镜像,如果需求运行Debian系统,请将已烧写rootfs的TF插入开发版上电启动。
如果在升级过程中出现意外,无法进入loader烧写模式,仍可以进入 MaskRom 模式来烧写固件。
固件获取¶
TB-RK3588SD (TB-RK3588SD-IMAGES.tar.gz)下载地址:
点击下载
进入烧写模式¶
准备程序¶
TB-RK3588SD 开发板
电脑主机
Type-C 数据线
安装Windows RK USB驱动程序¶
下载 Flashtool压缩包,解压目录FlashTool_CN.zip\FlashTool_CN\Windows\DriverAssitant。运行里面的 DriverInstall.exe 。先选择驱动卸载,然后再选择驱动安装。
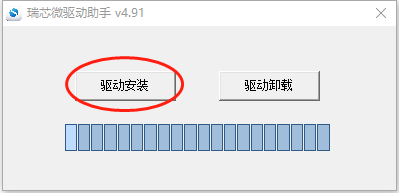
进入loader烧写模式¶
Type-C数据线一端接在开发板上一端接到电脑PC端的USB接口上。
按住主板的”REC_KEY”按键不放,Type-C数据线另一端连接标有“TYPE_C/DP”的丝印的Type-C口。
当开发板进入loader模式后,松开按键。
进入maskrom烧写模式¶
Type-C数据线一端接在开发板上一端接到电脑PC端的USB接口上。
用镊子短接“CLK” “G”两个触点, Type-C数据线另一端连接标有“TYPE_C/DP”的丝印的Type-C口。
当开发板进入maskrom模式后, 松开镊子。

查询烧写状态¶
Linux主机查询¶
先下载得到edge工具(请先下载Linux工程源代码)至电脑上,执行如下命令查询烧写状态:
./edge flash -q
none:表示开发板未进入烧写模式。
loader:表示开发板进入loader烧写模式。
maskrom:表示开发板进入maskrom烧写模式。
Windows主机查询¶
下载**RKDevTool_Release_v2.95**工具至电脑上。
双击打开RKDevTool_Release_v2.95目录下的RKDevTool.exe
没有发现设备(如果图1-4所示):表示开发板未进入烧写模式。
发现一个LOADER设备(如图1-5所示):表示开发板进入loader烧写模式。
发现一个MASKROM设备(如图1-6所示):表示开发板进入maskrom烧写模式。
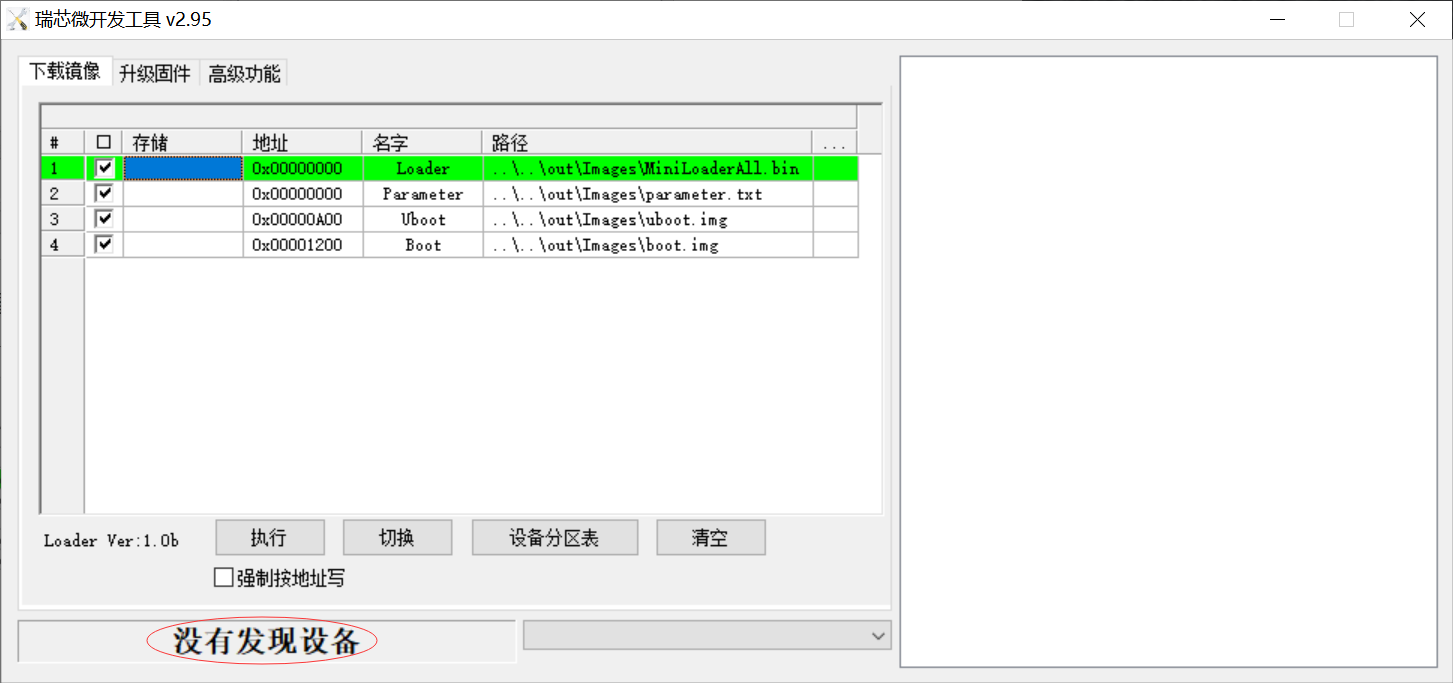
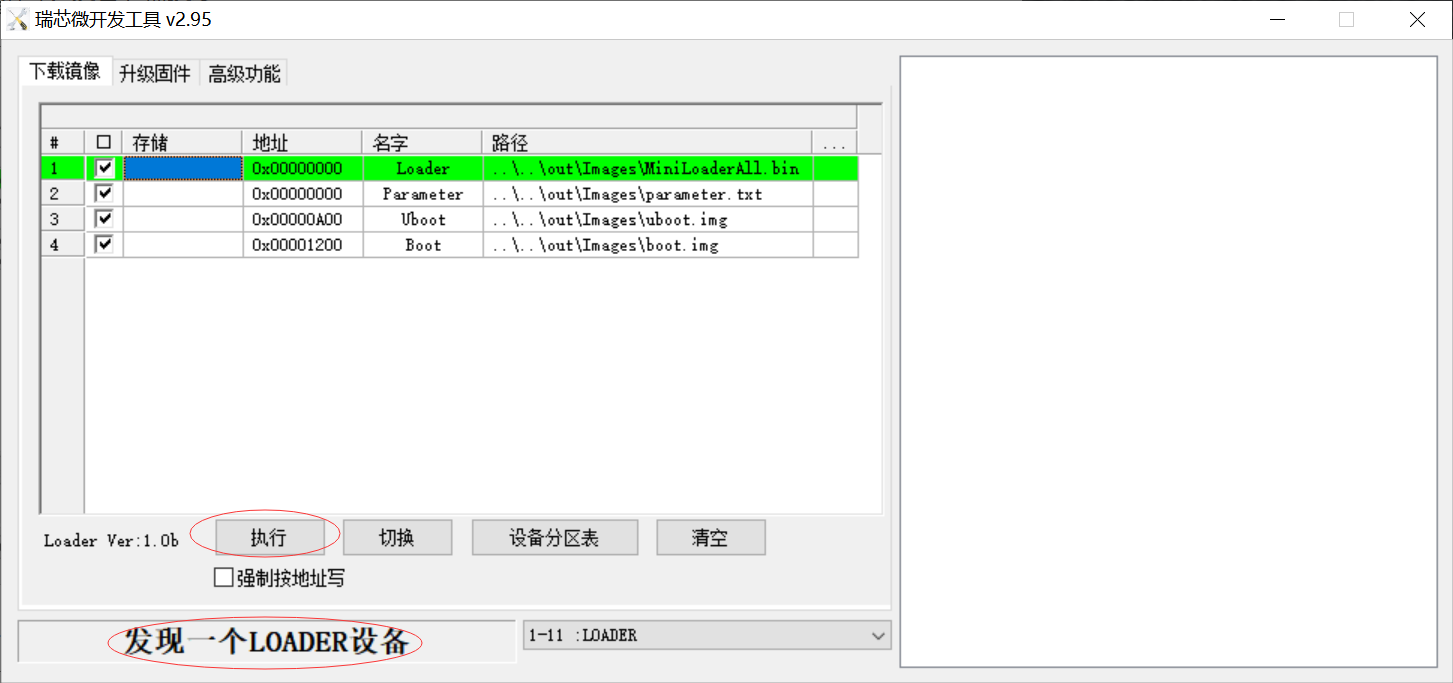
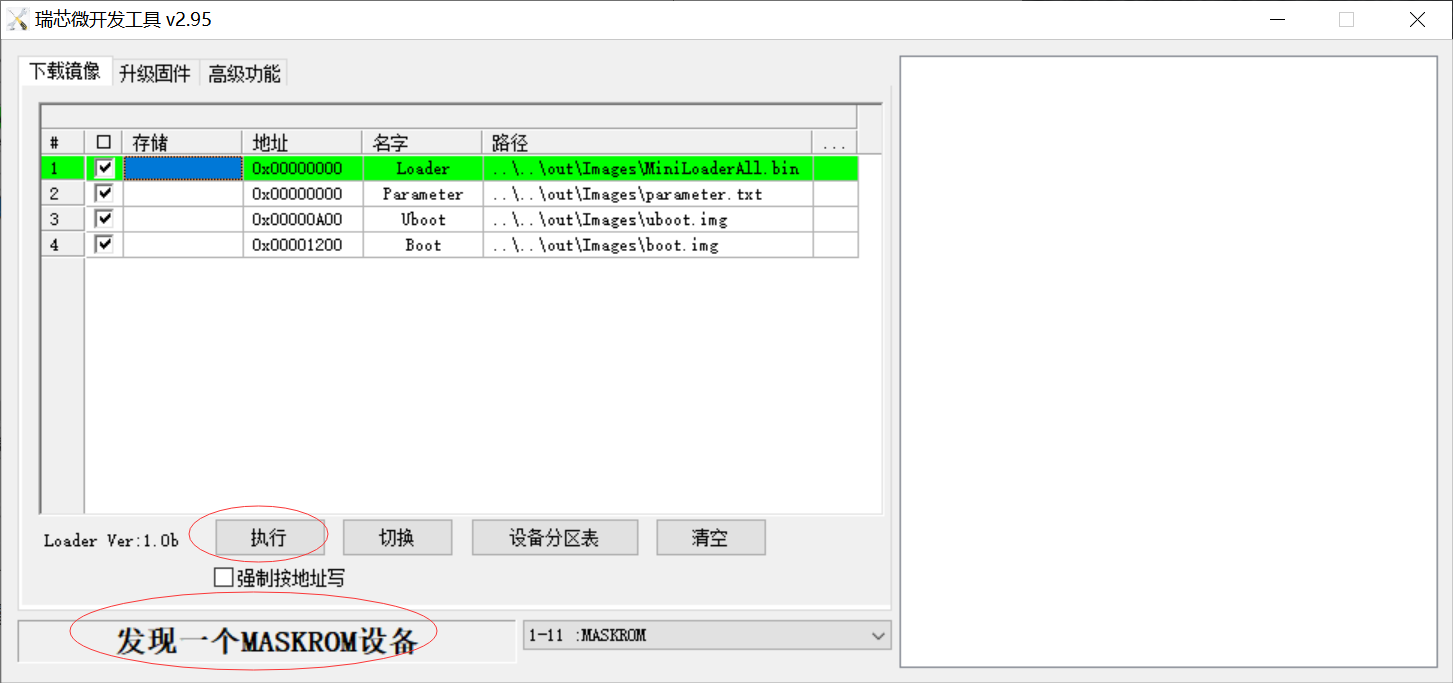
Linux主机烧写镜像¶
烧写所有镜像¶
烧写所有镜像包括:MiniLoaderAll.bin, uboot.img, boot.img和parameter.txt
./edge flash -a
烧写uboot镜像¶
烧写镜像:MiniLoaderAll.bin,uboot.img和parameter.txt
./edge flash -u
烧写kernel镜像¶
烧写镜像:boot.img和resource.img
./edge flash -k
查看烧写帮助¶
查看支持的烧写参数:
./edge flash -h
TF卡烧写Rootfs镜像¶
在Linux主机上将TF卡格式化成一个分区(确保只有TF卡读卡器这个USB存储设备插入, 假设TF卡读卡器识别为/dev/sdb1)
打开终端,输入以下命令启动fdisk:
sudo fdisk /dev/sdb
删除现有的分区表(如果有):
如果/dev/sdb上已经有分区表, 需要先删除它们. 使用d命令删除现有的分区表:
Command(m for help):d Partition table type Do you want to convert the partition table to 'gpt'? [Yes, [N]o: Y
创建新的GPT分区表:
输入g来创建一个新的GPT分区表:
Command(mfor help):g
创建新的分区:
输入n来创建一个新的分区:
Command(mfor help):n
fdisk 会提示你输入分区的详细信息。这里可以一路按回车键接受默认值。
将TF卡格式化ext4文件系统
sudo mkfs.ext4 /dev/sdb1
将OUT_DIR目录下的Rootfs.img镜像烧写到TF卡里
sudo dd if=OUT_DIR/rootfs.img of=/dev/sdb1 && sync
Windows主机烧写镜像¶
双击打开RKDevTool_Release_v2.95目录下的RKDevTool.exe。
确认开发板已经进入
loader或者maskrom烧写模式。打勾选择需要烧写的镜像。
备注
Loader和Parmeter选项建议打勾选择,其他选项根据需要打勾选择。
点击“执行”按钮,开始烧写固件(如图1-7所示)。
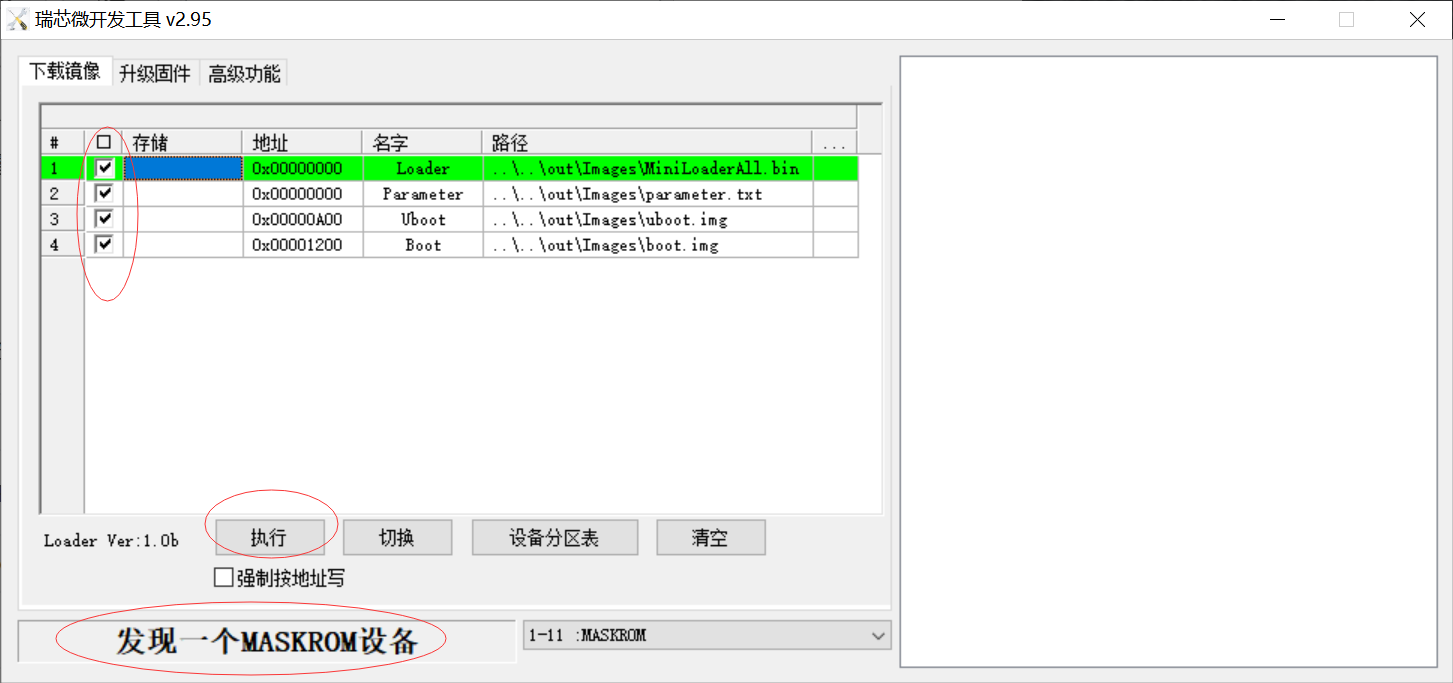
Rootfs烧写请参照TF卡烧写Rootfs镜像章节
运行模式¶
全速模式¶
接上电源板,用12V电源上电会进入全速模式.
运行全速模式在uboot阶段串口Log如下:

kernel阶段串口log中command line显示performance_mode属性为full:

高速模式¶
当支持PD2.0/3.0协议的适配器用type-c线接入标有“POWER_IN”丝印的Type-C口上电会进入高速模式.
运行高速模式在uboot阶段串口Log如下:

kernel阶段串口log中command line显示performance_mode属性为low:

低速模式¶
除以上两种上电方式,以外均进入低速模式.
运行低速模式在uboot阶段串口Log如下:
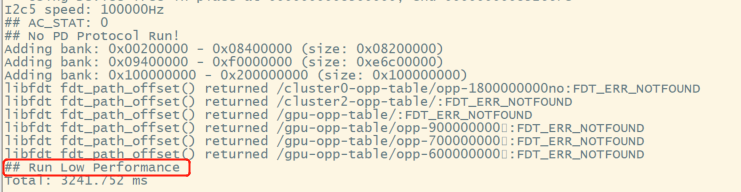
kernel阶段串口log中command line显示performance_mode属性为low:

启动系统¶
插入TF卡, 接入HDMI显示器,启动Debian11系统,进入系统会显示类似以下界面:
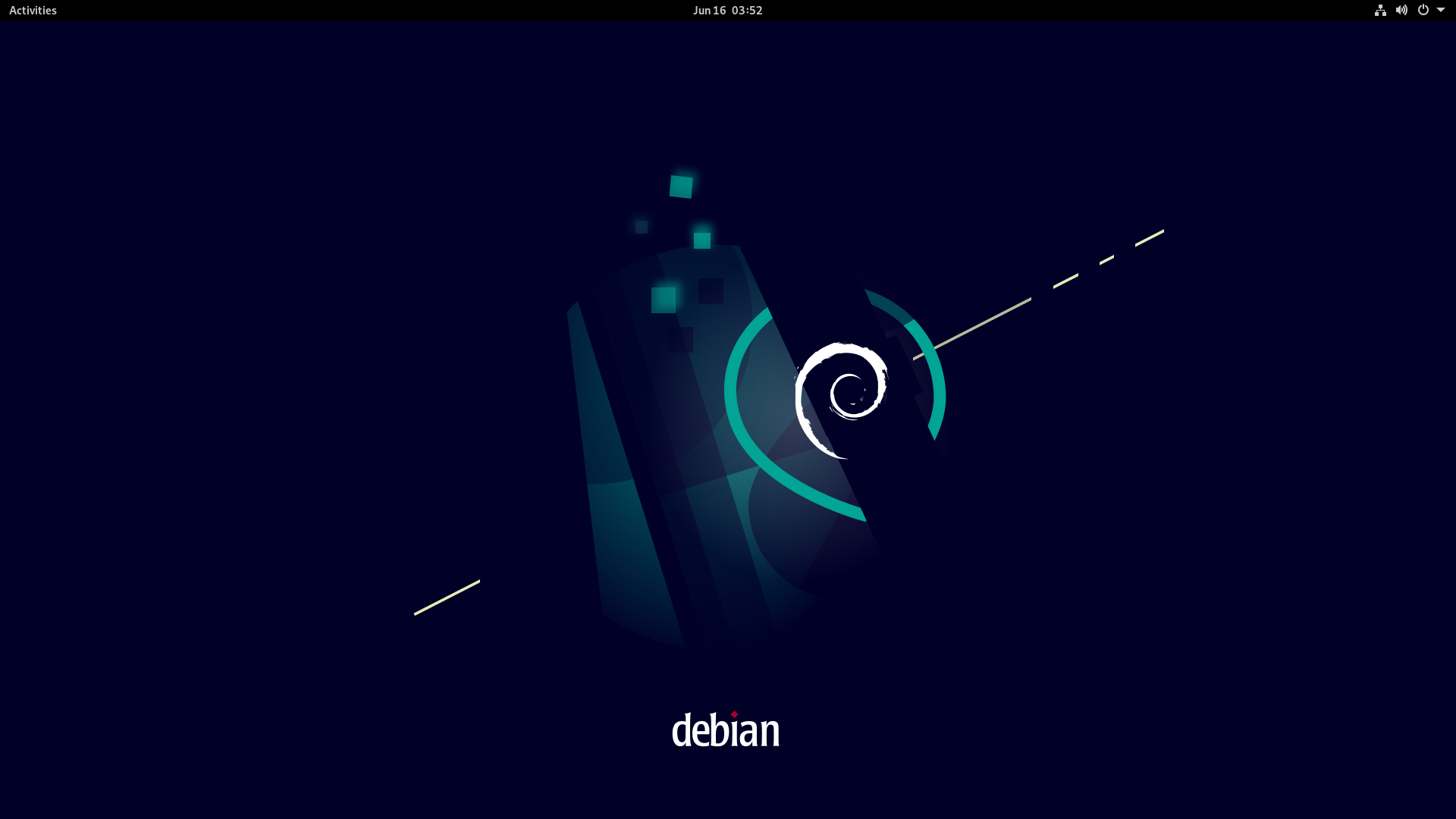
不插TF卡, 启动boot分区引导系统,串口界面提示类似如下,请按提示插入预装rootfs.img的TF卡,选择Continue按钮按回车重启系统
建议: 尽量不要热插拔TF卡, 请下电后插入TF卡!